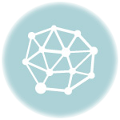Are you a Mac user who needs to run Windows applications? With Parallels Desktop, you can seamlessly integrate Windows into your Mac environment without rebooting. Here’s a step-by-step guide on how to set it up and start running Windows on your Mac. Save 20% when you purchase through our exclusive link.
Why Use Parallels Desktop?
Parallels Desktop offers a seamless, efficient way to run Windows alongside macOS. It’s perfect for those who need to use Windows-specific applications while enjoying the stability and aesthetics of a Mac.
Key Benefits
- Easy Setup: Quick and straightforward installation process.
- Seamless Integration: Use Windows apps like they’re native to macOS.
- High Performance: Run resource-intensive applications without lag.
Step-by-Step Guide to Installing Parallels Desktop
Step 1: Download Parallels Desktop
Visit the Parallels Desktop download page and download the installer. Save 20% with our exclusive link!
Step 2: Install Parallels Desktop
Open the downloaded file and follow the on-screen instructions to install Parallels Desktop. The installation wizard will guide you through the process.
Step 3: Download Windows
If you don’t already have a Windows installation image, Parallels Desktop can help you download one. Select “Install Windows” and follow the prompts to download a copy of Windows.
Step 4: Install Windows on Parallels Desktop
Once the Windows image is downloaded, Parallels Desktop will automatically start the installation process. Follow the on-screen instructions to complete the setup.
| Step | Action |
|---|---|
| 1. Download | Download Parallels Desktop from here |
| 2. Install | Open the installer and follow the on-screen instructions |
| 3. Download Windows | Select “Install Windows” if you don’t have a Windows image |
| 4. Install Windows | Follow the prompts to install Windows on Parallels Desktop |
Step 5: Configure Windows
After installation, configure your Windows settings. You can choose how much of your Mac’s resources (CPU, RAM) you want to allocate to Windows.
Using Windows Applications on Your Mac
With Windows installed, you can now run Windows applications on your Mac. Simply open Parallels Desktop and launch the Windows application you need. You can even use Coherence Mode to run Windows apps without seeing the Windows desktop.
Tips for a Better Experience
- Coherence Mode: Use this mode to hide the Windows interface and run Windows apps directly on your Mac desktop.
- Shared Folders: Set up shared folders to easily access files from both macOS and Windows.
- Resource Allocation: Adjust the amount of RAM and CPU dedicated to Windows to optimize performance.
Troubleshooting Common Issues
- Slow Performance: Adjust resource allocation in Parallels Desktop settings.
- Application Crashes: Ensure you have the latest updates for both macOS and Windows.
- File Sharing Issues: Verify shared folder settings and permissions.
Conclusion
Parallels Desktop makes it incredibly easy to run Windows on your Mac, allowing you to use Windows applications seamlessly alongside your macOS apps. It’s a powerful tool for anyone who needs the flexibility of multiple operating systems on a single device.
Don’t miss out on our exclusive offer! Save 20% now by purchasing through our affiliate link. Start running Windows on your Mac today!