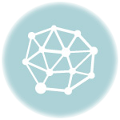Sind Sie ein Mac-Benutzer, der Windows-Anwendungen ausführen muss? Mit Parallels Desktop können Sie Windows nahtlos in Ihre Mac-Umgebung integrieren, ohne neu zu starten. Hier ist eine Schritt-für-Schritt-Anleitung zur Einrichtung und zum Starten von Windows auf Ihrem Mac. Sparen Sie 20%, wenn Sie über unseren exklusiven Link kaufen.
Warum Parallels Desktop verwenden?
Parallels Desktop bietet eine nahtlose und effiziente Möglichkeit, Windows neben macOS auszuführen. Es ist perfekt für diejenigen, die Windows-spezifische Anwendungen verwenden müssen und gleichzeitig die Stabilität und Ästhetik eines Mac genießen möchten.
Hauptvorteile
- Einfache Einrichtung: Schneller und unkomplizierter Installationsprozess.
- Nahtlose Integration: Verwenden Sie Windows-Apps, als wären sie native macOS-Apps.
- Hohe Leistung: Führen Sie ressourcenintensive Anwendungen ohne Verzögerung aus.
Schritt-für-Schritt-Anleitung zur Installation von Parallels Desktop
Schritt 1: Parallels Desktop herunterladen
Besuchen Sie die Parallels Desktop Download-Seite und laden Sie das Installationsprogramm herunter.
Schritt 2: Parallels Desktop installieren
Öffnen Sie die heruntergeladene Datei und folgen Sie den Anweisungen auf dem Bildschirm, um Parallels Desktop zu installieren.
Schritt 3: Windows herunterladen
Wenn Sie kein Windows-Installationsabbild haben, hilft Ihnen Parallels Desktop beim Herunterladen. Wählen Sie „Windows installieren“ und folgen Sie den Anweisungen, um eine Kopie von Windows herunterzuladen.
Schritt 4: Windows auf Parallels Desktop installieren
Sobald das Windows-Abbild heruntergeladen ist, startet Parallels Desktop automatisch den Installationsprozess. Folgen Sie den Anweisungen auf dem Bildschirm, um die Einrichtung abzuschließen.
| Schritt | Aktion |
|---|---|
| 1. Herunterladen | Parallels Desktop von hier herunterladen |
| 2. Installieren | Öffnen Sie das Installationsprogramm und folgen Sie den Anweisungen |
| 3. Windows herunterladen | Wählen Sie „Windows installieren“, wenn Sie kein Windows-Abbild haben |
| 4. Windows installieren | Folgen Sie den Anweisungen, um Windows auf Parallels Desktop zu installieren |
Schritt 5: Windows konfigurieren
Nach der Installation konfigurieren Sie Ihre Windows-Einstellungen. Sie können wählen, wie viele Ressourcen (CPU, RAM) Sie Windows zuweisen möchten.
Verwenden von Windows-Anwendungen auf Ihrem Mac
Mit installiertem Windows können Sie nun Windows-Anwendungen auf Ihrem Mac ausführen. Öffnen Sie einfach Parallels Desktop und starten Sie die benötigte Windows-Anwendung. Sie können sogar den Coherence-Modus verwenden, um Windows-Apps ohne die Windows-Oberfläche auszuführen.
Tipps für eine bessere Erfahrung
- Coherence-Modus: Verwenden Sie diesen Modus, um die Windows-Oberfläche auszublenden und Windows-Apps direkt auf Ihrem Mac-Desktop auszuführen.
- Gemeinsame Ordner: Richten Sie gemeinsame Ordner ein, um Dateien von beiden Betriebssystemen aus leicht zugreifen zu können.
- Ressourcenzuweisung: Passen Sie die Menge an RAM und CPU an, die Windows zugewiesen werden, um die Leistung zu optimieren.
Problemlösung bei häufigen Problemen
- Langsame Leistung: Passen Sie die Ressourcenzuweisung in den Parallels Desktop-Einstellungen an.
- Anwendungsabstürze: Stellen Sie sicher, dass Sie die neuesten Updates für sowohl macOS als auch Windows haben.
- Probleme beim Dateiaustausch: Überprüfen Sie die Einstellungen und Berechtigungen für gemeinsame Ordner.
Fazit
Parallels Desktop macht es unglaublich einfach, Windows auf Ihrem Mac auszuführen, sodass Sie Windows-Anwendungen nahtlos neben Ihren macOS-Apps verwenden können. Es ist ein leistungsstarkes Werkzeug für jeden, der die Flexibilität mehrerer Betriebssysteme auf einem einzigen Gerät benötigt.
Verpassen Sie nicht unser exklusives Angebot! Sparen Sie jetzt 20%, indem Sie über unseren Affiliate-Link kaufen. Beginnen Sie noch heute, Windows auf Ihrem Mac auszuführen!